

The real puzzle is how many columns to assign to two text frames, snapped to the inner and outer margins, and a pull-quote and picture frame that add visual interest down the page’s centre. For simplicity’s sake, we will not change these between iterations. Our page will contain a headline and a standfirst (a brief summary or introduction). It illustrates how you might initially misjudge the number of column guides needed for a strong page design-and why it’s important to experiment with settings as you learn more about page design. Take the following scenario for a magazine article’s opening page. Look for places where designers have allowed elements to break out of column guides and consider why they have done so.
#Affinity photo guides professional#
Researchĭissect a variety of professional publications and documents to work out their formal structure. You might place a pull-quote or a picture entirely within the ‘odd’ column or span it across one or more adjacent columns.Ĭonsider whether an element spanning multiple column guides misdirects the reader through a page. An even or odd number of guidesĪn odd number of columns provides space within your layout to be playful. First, let’s look at some considerations to bear in mind. We’ll work through a visual example in a moment to show why your starting and final settings may be very different. Your first question when creating column guides will be how many columns and rows are needed for the design you have in mind.Īnswering that is a discipline you’ll develop with time and practice, so don’t be discouraged if your initial choices produce poor-looking results.
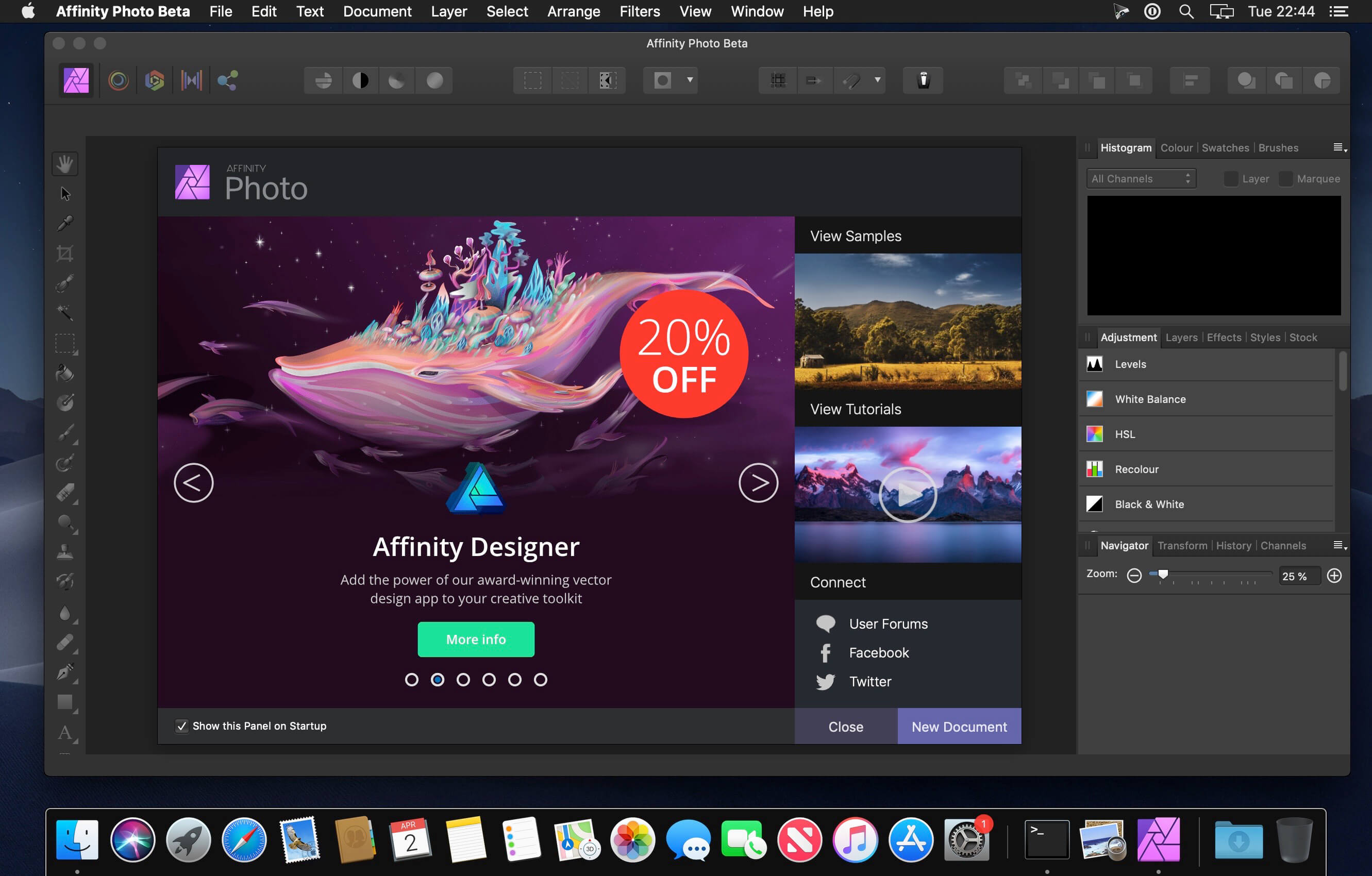
Their positions can be fine-tuned on the dialog/panel: You might use ruler guides to align objects when deviating from your column guides to make a layout more dynamic. On desktop, ruler guides can also be added by dragging from the rulers ( View> Show Rulers) to the required position on the page. There’s another kind of guide in Affinity Publisher 2: ruler guides, which can be added from the same dialog/panel and then freely positioned by dragging them in the document view. Guides settings, with examples of filled (left) and outline (right) guide styles behind.


 0 kommentar(er)
0 kommentar(er)
